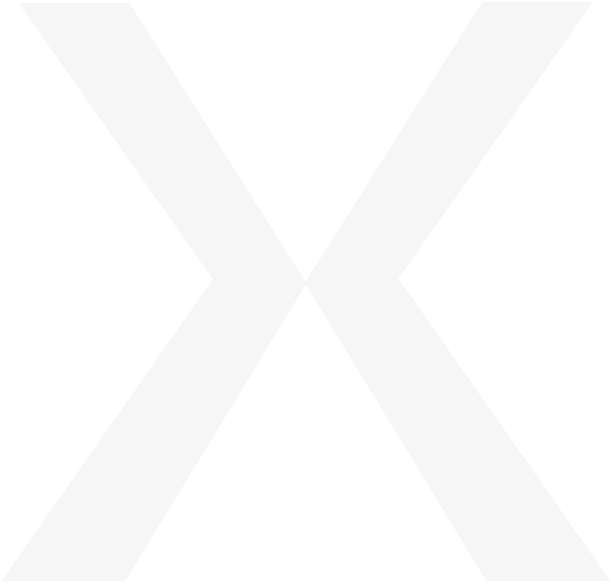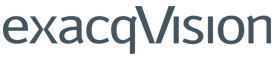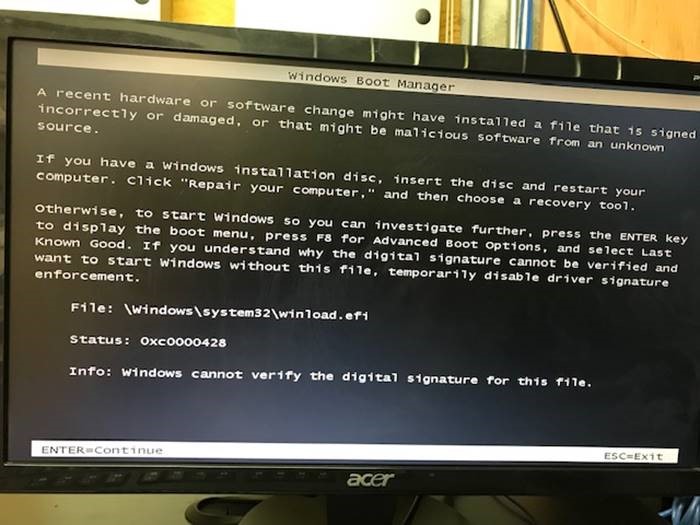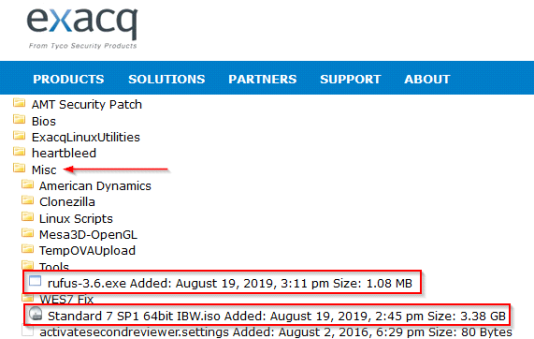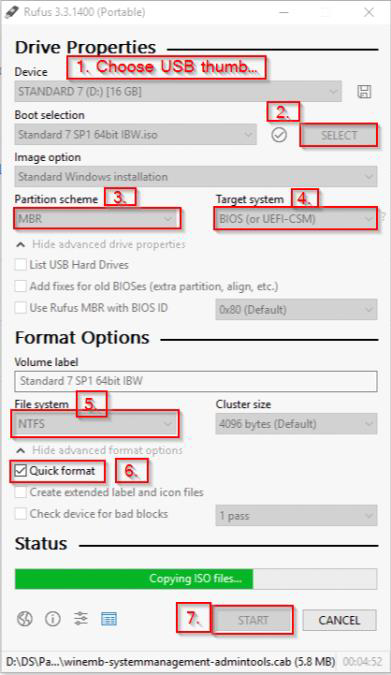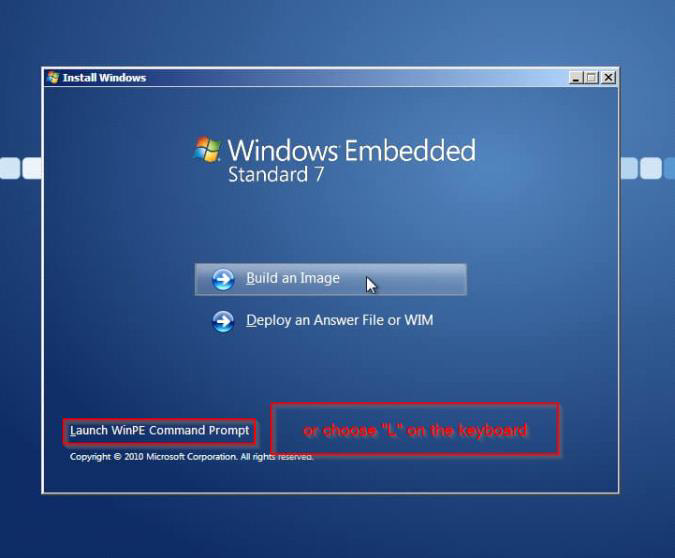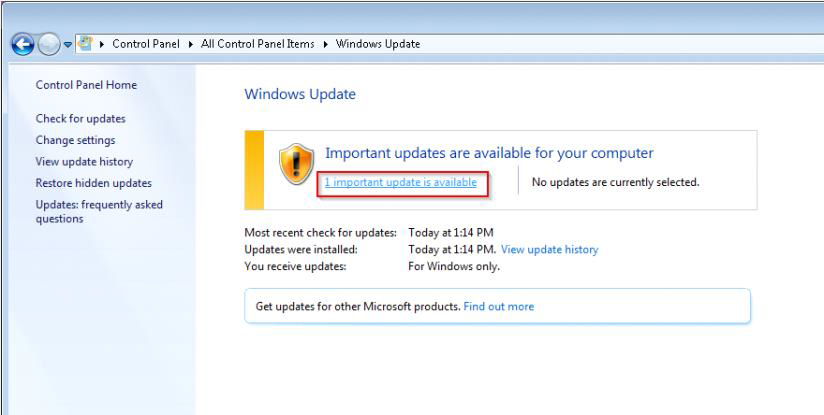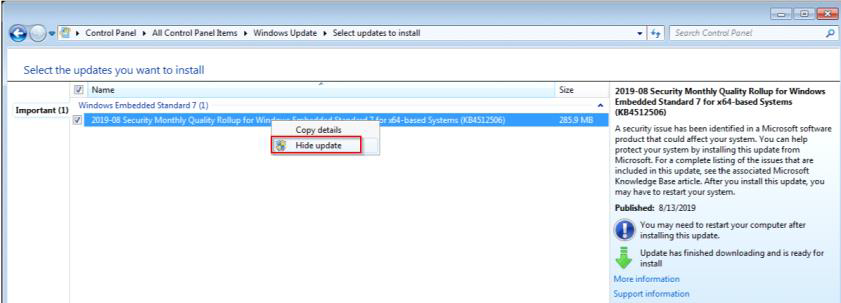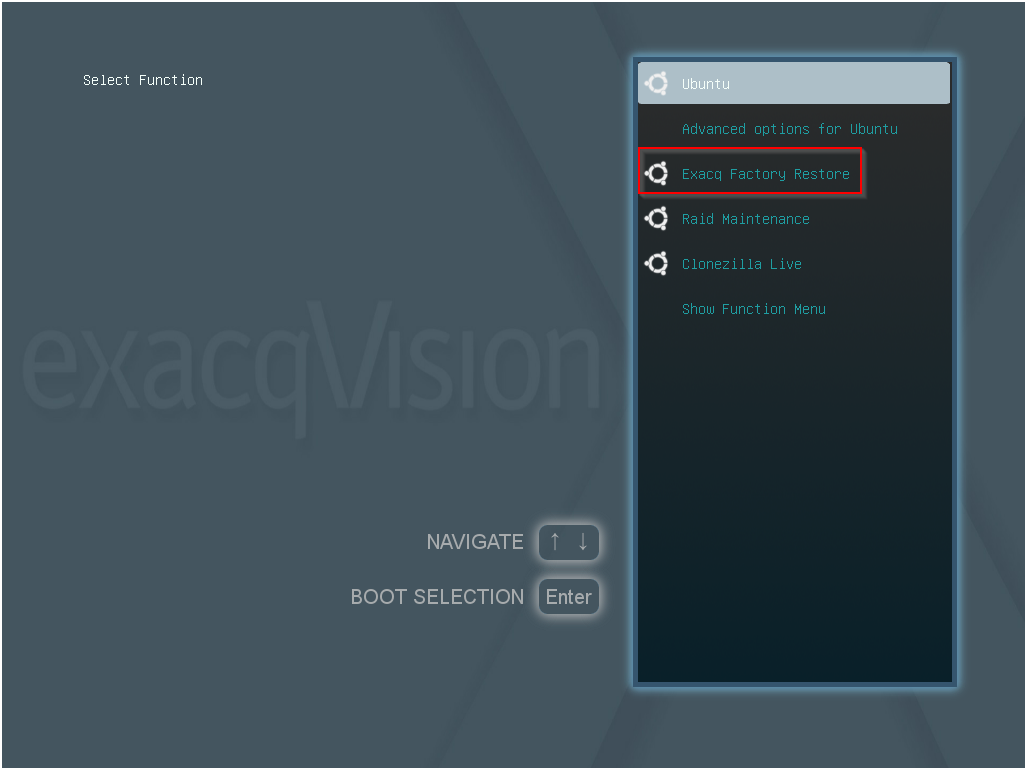We have had several reports of Windows 7 systems that will no longer boot after installing Microsoft 2019-08 Security Update KB4512506.
Since initially being released on Tuesday 8/13/2019, Microsoft has updated the patch to avoid installing on systems where it would cause this issue. If you have already installed the 2019-08 Update, the Windows 7 exacqVision server will no longer boot and you will see the screen below.
This also affects Windows Server 2008 but we have not had any reports regarding this OS. New version of Windows are not affected.
 SOLUTIONS
SOLUTIONS
exacqVision Video Management System (VMS) Solutions
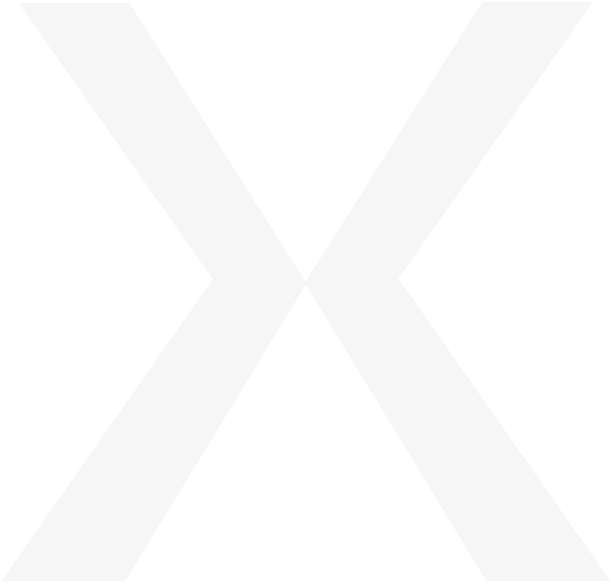
exacqVision Video Management System (VMS) Products
VMS Software
exacqVision ProfessionalexacqVision Enterprise
exacqVision Start
exacqVision Edge
exacqVision Virtualization
Exacq Mobile
Software Update Plans
JCI Integrations
Radar DetectionNetwork Video Recorders
exacqVision X-SeriesexacqVision Z-Series
exacqVision A-Series
exacqVision Q-Series
exacqVision G-Series
exacqVision Kantech-Onboard
Enterprise Management
exacqVision EM-Series ServersNetwork Video Storage
exacqVision S-SeriesIllustra
exacqVision EdgeIllustra Cameras
Accessories
exacqVision Surveillance KeyboardexacqVision USB I/O Module
Cloud Services
exacqVision Integrator Services PortalexacqVision Cloud Drive Storage
Product Catalog
exacqVision Product CatalogConfiguration Calculator
Legacy Products
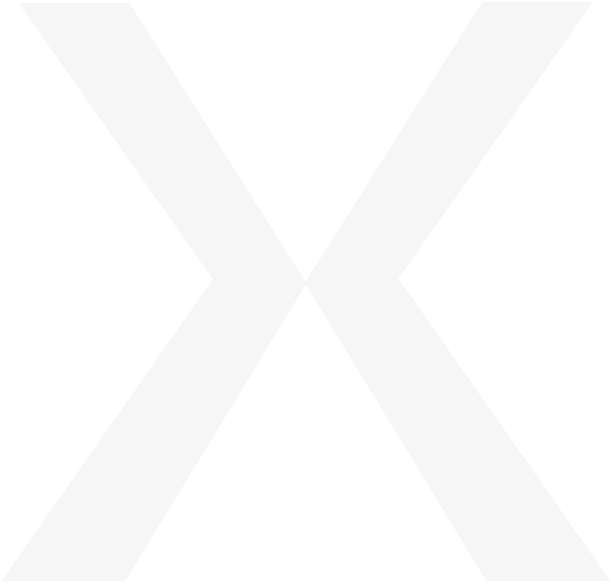
exacqVision Video Management System (VMS) Partners
IP Cameras
Access Control
POS & Retail Analytics
Video Analytics
Intrusion
Intercom & Audio Analytics
PSIM & Monitoring
More Integration Partners
Access Control
POS & Retail Analytics
Video Analytics
Intrusion
Intercom & Audio Analytics
PSIM & Monitoring
More Integration Partners
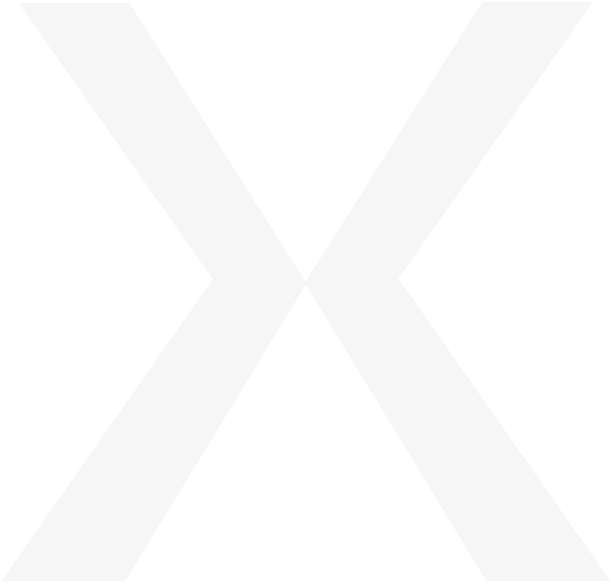
exacqVision Video Management System (VMS) Support
Technical Support
Get Technical SupportSubmit Support Ticket
Downloads
Software DownloadsManuals & Spec Sheets
Knowledge Base
Search Knowledge BaseTraining
User Training VideosTechnical Reseller Training
Video Library
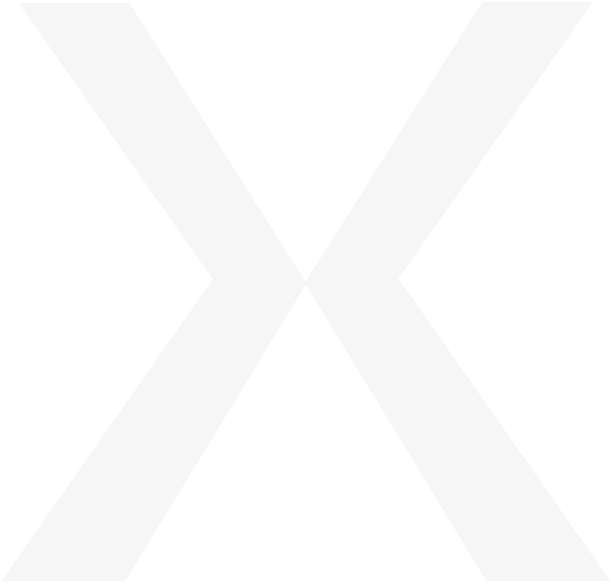
exacqVision Video Management System (VMS) Tools
Tools
Configuration CalculatorCamera Compatibility
OS Compatibility Check
Hardware Order Status Lookup
Illustra IP Camera Finder
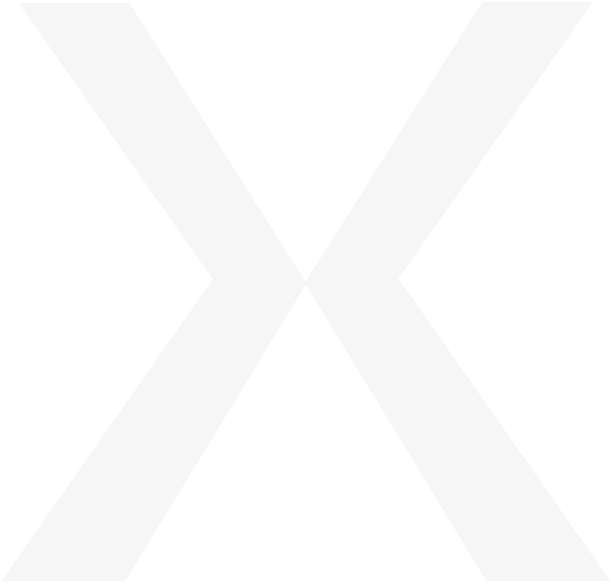
exacqVision Video Management System (VMS) About Us
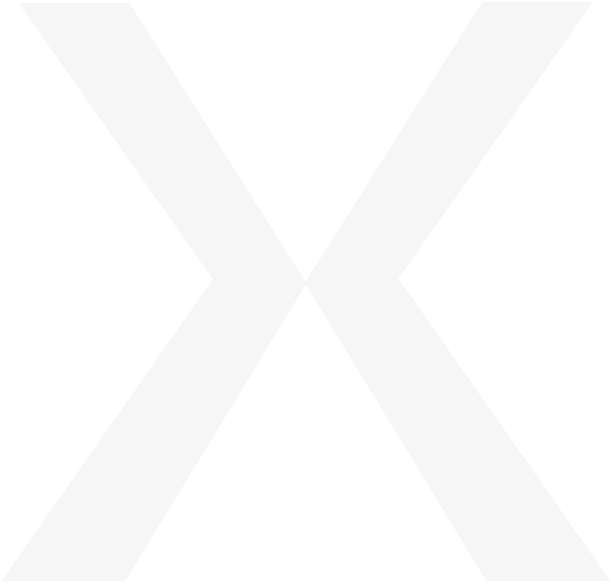
Frequently Used Links
Sales Contacts
IP Camera Integrations
Configuration Calculator
Try exacqVision Now
Customer Portal